Solibri Tips & Tricks - Sökfunktioner i Solibri
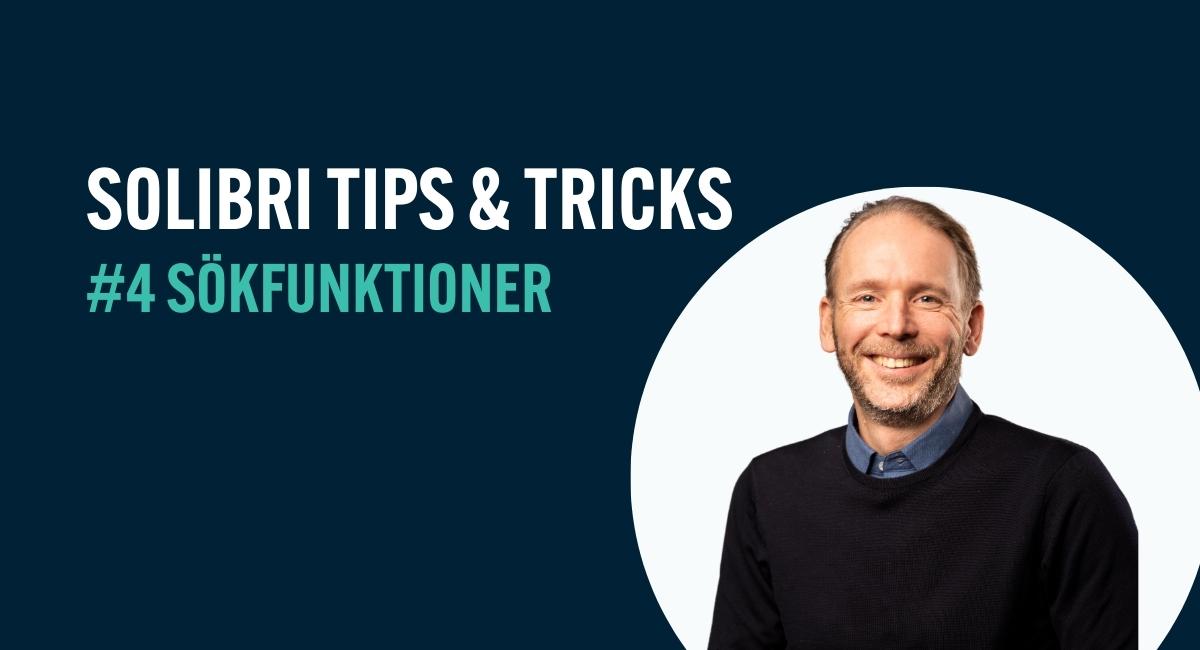
När man arbetar i Solibri kan det finnas många anledningar till att man vill söka efter enskilda komponenter. Du kan även använda funktionen tillsammans med med Issues om du behöver få en historiköverblick på en rapport du gjort bakåt i tiden. Här är en liten översikt över sökfunktioner i Solibri.
SÖK EFTER COMPONENTS I SOLIBRI
Längst upp till höger i Solibri finns ett sökfält där du kan skriva in fritext för att söka efter komponenter:
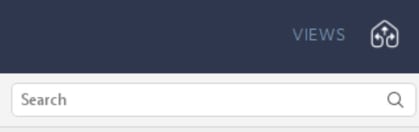
Sökningen baseras på innehållet på fliken Identifiering i INFO-paletten:
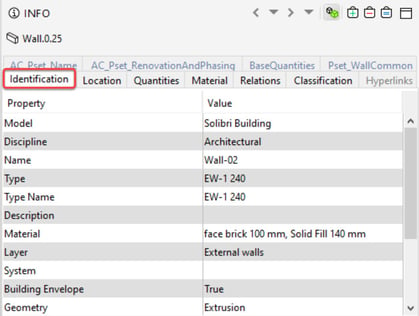
Komponenter som du hittar läggs automatiskt till i Selections Basket!
Obs! Egendomsuppsättningar är inte sökbara.
Du kan använda följande funktioner i sökningen:
- För att lägga till fler komponenter, tryck och håll ned Ctrl/Cmd medan du klickar eller tryck på Enter. Upphittade komponenter läggs till i Selection Basket.
- * eller ? kan användas som wildcards
- Om du söker med flera ord bör de inkluderas i ett enda fält
TIPS:
Kom ihåg att du kan klippa ut och klistra in nyckelord med kommandona CTRL+C och CTRL+V i Solibri. CTRL+C fungerar även i INFO-paletten.
SÖK TEXT I PRESENTATIONER
Du kan söka efter text i numren från en presentation.
Så här öppnar du sökdialogrutan:
1. Högerklicka på en presentation i presentationsvyn.
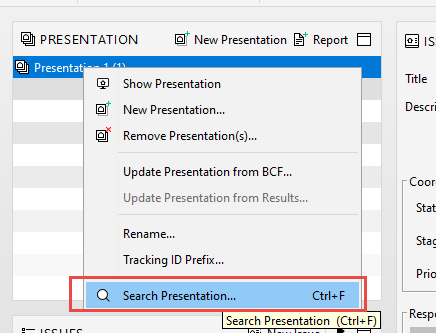
2. Välj Sök i en presentation från sammanhangsmenyn.
3. En dialogruta öppnas: 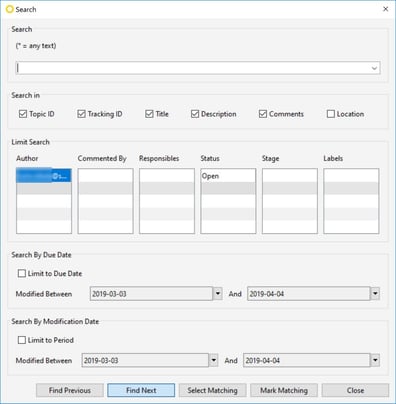
Ange din söktext och begränsa din sökning med hjälp av alternativen nedan.
- Search In: Alternativen söker efter den givna strängen i sina respektive fält i vyn med information om problem (Ämnes-ID, Spårnings-ID, Titel, Beskrivning, Kommentarer, Plats).
- Limit Search: Alternativen låter dig begränsa sökresultaten genom att:
- Author: Begränsar sökningen till frågor som skapats av de listade författarna.
- Commented By: Begränsar sökningen till frågor som kommenteras av namnen som anges.
- Responsibles: Begränsar sökningen till ärenden som har namnen listade i Ansvar.
- Status: Begränsar sökningen till problem som har tilldelats en status.
- Stage: Begränsar sökningen till problem som har ett stadium.
- Lables: Visar aktuell(a) etikett(er) för frågan i presentationen. Om du väljer en etikett beaktas endast de problem för sökningar som har etikettvärdet. - Search by Due Date: Söker i frågor med angivet förfallodatum mellan de angivna förfallodatumen.
- Search by Modification Date: Söker efter problem med angivet ändringsdatum mellan de angivna ändringsdatumen.
Så här navigerar du i sökresultaten:
- För att gå till nästa sökresultat, klicka på Find Next.
- För att gå till föregående sökresultat, klicka på Find Previous.
- För att hitta och välja alla problem som matchar sökningen, klicka på Select Matching.
- För att markera problem med en flagga i problempaletten klickar du på Mark Matching.
- Klicka på Close för att avsluta sökningen.

