SketchUpin Outliner
Kirjoittaja
Kimmo Korhonen
Artikkeli
25 / 03 / 2024
Mallinnusohjelmien yleiseen tapaan löytyy SketchUpistakin objektien eli olioiden hierarkiapuu, joka on nimeltään Outliner eli "hahmotin"; tämä toiminto todellakin auttaa pitkälle ohjelman käyttöä suunnitelman hahmottelussa ja käynnistämisessä. Outliner on keskeinen työkalu SketchUp-tiedostoja järjesteltäessä ja hallinnoidessa, varsinkin kun käsitellään suuriksi paisuneita, muunnettuja tai muualta saatuja mallitiedostoja.
Outliner on avuksi myös silloin, kun projektia viedään SketchUpilla loppuun saakka ja luonnosmaisena aluksi tiedostoon viety 3D-tieto työstetään valmiiksi esimerkiksi havainteita varten; tällöin tiedoston uudelleenjärjestely on usein tarpeen. Placeholder-tyyppiset, "paikanpitäjäkomponentit" on voitu vaihtaa valmiimpiin ja näiden siirtely ryhmästä ja Tagista toiseen on ennen pitkää välttämätöntä.
Outlinerin toiminta
Outliner näyttää ikkunassaan SketchUp-tiedostossa olevat komponentit, ryhmät ja leikkaustasot. Oliot pois näkyvistä käännetyillä tasoilla eli Tageillä olevat näytetään harmaina. Yksittäisiä primitiivejä eli alkioita – viivoja, pintoja, kappaleita ja vastaavia perusyksiköitä – ei Outlinerissa näytetä ollenkaan.
SketchUp-tiedosto perustuu yksinkertaiseen, puumaiseen hierarkiaan (Kuva 1), jossa mallitiedosto sisältää yksikköinään komponentteja ja ryhmiä, ja nämä puolestaan sisältävät ryhmitettyjä yksiköitä sekä tietoalkioita. Vapaita, mihinkään ryhmään tai komponenttiin kuulumattomia alkioita ei tiedostossa tulisi olla – ne tekevät sitä paitsi mallintamisen hankalaksi.
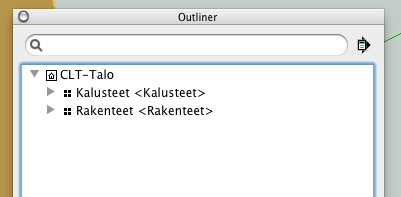
Kuva1: Outlinerin oletusnäkymä
Sisäkkäisiä yksikkötasoja voi mallitiedostossa olla kuinka monta tahansa, mutta Outliner-ikkunassa SKP-tiedoston oma nimi on aina ylimpänä; tällä nimellä mallitiedosto voidaan puolestaan tuoda komponenttina toiseen mallitiedostoon.
Outliner-ikkunan oikeassa yläkulmassa on nuolen osoittama valikko, josta ikkunan sisältöä voi laajentaa tai kutistaa ylhäältä alaspäin (Expand / Contract All). Laajentaminen avaa jokaisen ryhmän tai komponentin näkyviin sisimmäistä yksikköä myöten (Kuva 2); listasta tulee yleensä melkoisen pitkä.
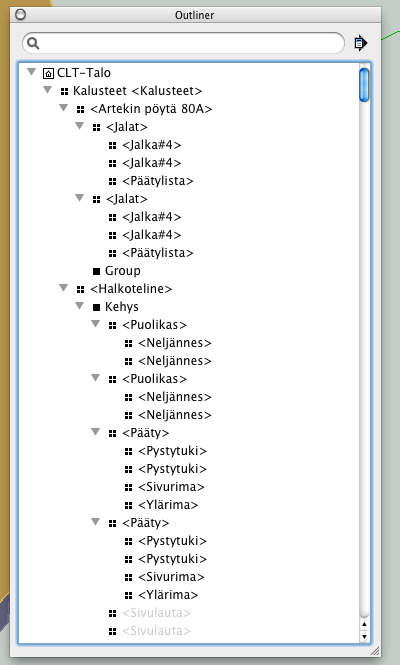
Kuva 2: Ikkuna laajennettuna
Outlinerin ikkunan yläreunassa on hakukenttä, jolla tiedostosta voi hakea kaikkia yksiköitä millä tahansa kirjaimilla. Tästä syystä tulisi komponenteille aina antaa paikallinen eli instanssinimi heti luodessa, vaikka komponentti olisikin tarkoitus korvata myöhemmin. Pitkästä listasta toisen komponentin osaksi tullut yksikkö on helpoin löytää tällä tavalla, mutta ainoastaan Outliner-ikkunan laajentamiskäskyn (Expand All) ollessa voimassa.
SketchUp-tiedostossa suunnistaminen on usein helpointa Outlineria käyttäen, sillä hakusanan avulla löydetyn komponentin tai ryhmän napsautus hiiren oikealla näppäimillä avaa pääsyn työstämään isäntäkomponentin sille tasolle, missä yksikkö sijaitsee, vailla monipolvisia komponenttien availuja mallinnusikkunassa. Aikaa säästyy pieniä toimenpiteitä tehdessä jo muuten tutussa mallinnustiedostossa (Kuva 3). Takaisin ylätasolle pääsee napsauttamalla hiirellä mallitiedoston nimeä.
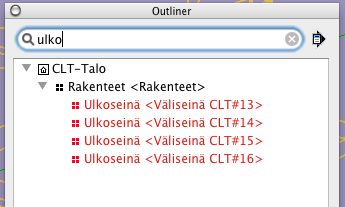
Kuva 3: Haku Outlinerissa
Outlinerin listassa on ryhmien ja komponenttien sekä leikkaustasojen suhteen käytettävissä sivuheittovalikko, joka avataan hiiren oikean näppäimen napsauksella; kaikki samat toimenpiteet ovat tarjolla kuin mallinnusikkunassakin – komponentin avaus, venytyksen hyväksyminen, valintaan tarkentaminen ja niin edelleen (Kuva 4). Tämä on kätevää varsinkin käytettäessä mallinnukseen rautalankanäkymiä, joissa hiiren kohdistaminen malli-ikkunassa on muuten hankalaa.
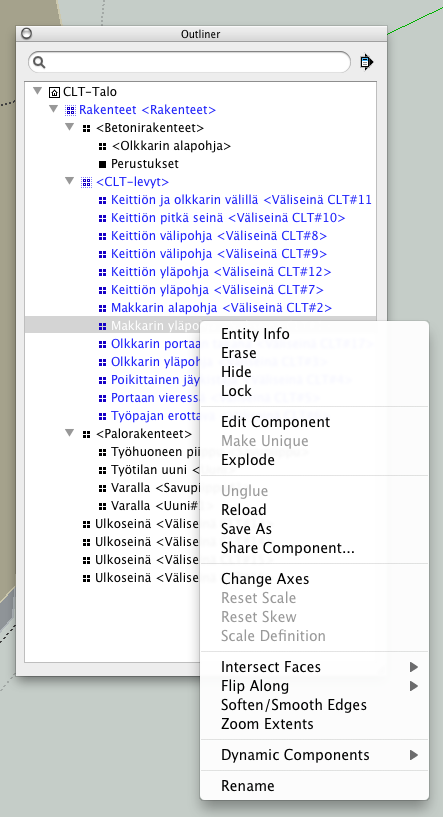
Kuva 4: Sivuheittovalikon käyttö
Re-Parenting
Outliner-ikkunassa voi siirtää yksiköitä mallitiedoston paikasta toiseen hiirellä raahaamalla – ryhmä tai komponentti voidaan viedä ylätasolta toisen komponentin tai ryhmään sisään tai sieltä pois, tai siirtää näitä yksiköstä toiseen.
Tämä toimenpide tunnetaan nimellä "re-parenting" eli vapaasti käännettynä "uuden kodin hakuna." Termi "parent" eli "vanhempi" viittaa tässä isäntäkomponenttiin – sisäkkäisistä komponenteista käytetään usein myös termiä "hosted / nested components."
Mallitiedostoa valmiiksi työstettäessä käy usein ajankohtaiseksi järjestää tiedoston rakennetta uudestaan, vastaamaan paremmin niitä vaatimuksia, joita sille lopulta asetetaan. SketchUpilla on mahdollista lähteä luonnostelemaan ideaansa heti mallintamalla, vailla sen kummempia valmisteluja, mutta matkan varrella täytyy tiedostoa välttämättä järjestellä, jotta oma ajatus välittyisi kunnolla muillekin projektin osapuolille.
Esimerkki
Seuraavassa tapauksessa on CLT-rakenteiseen taloon tehty reikä seinään ikkunaa varten, ja reikä tallennettu tiedostoon eri kappaleena myöhempää käyttöä varten.
Kappale on tuotu komponenttienhallinnasta ja venytetty haluttuihin mittoihinsa. Sen Tag on 0 eli se on perustasolla ja sijaitsee Outlinerissa tiedoston ylimmällä tasolla (Kuva 5). Väri on valkoinen, koska näkymässä vallitseva rautalankatyyli käyttää objekteille kunkin Tagin eli tason väriä.
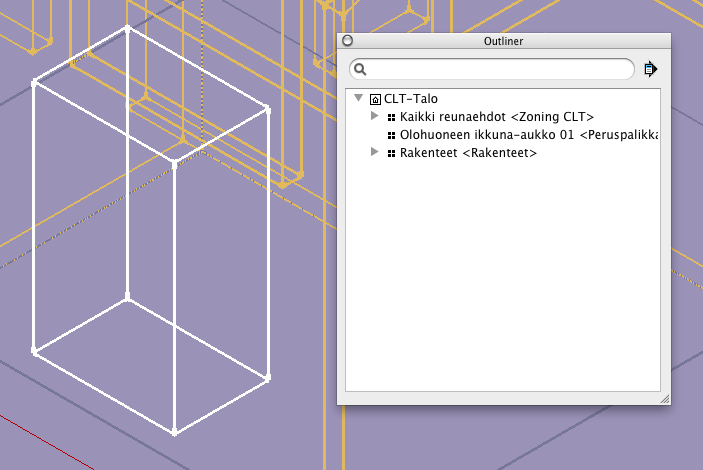
Kuva 5: Ikkunakappale luotuna
Luonnostasoja varten on tehty kokoomakomponentti, johon ikkunan aukkokappale nyt viedään hiirellä raahaamalla (Kuva 6).
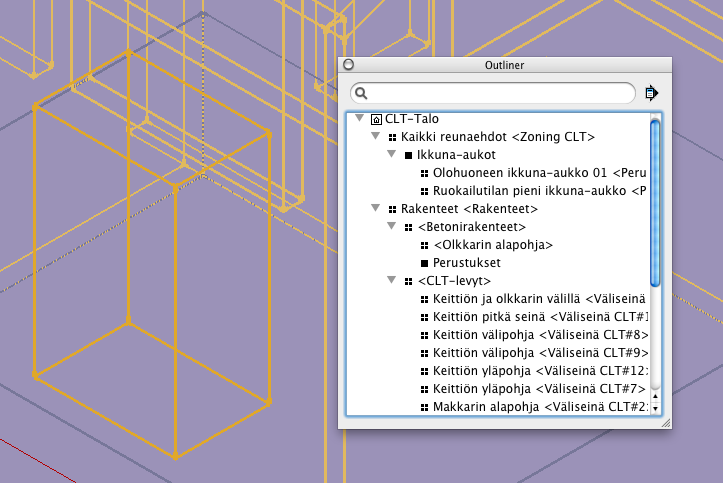
Kuva 6: Ikkunakappale Outlinerissa sijoitettuna
Kappaleen väri on vaihtunut, mikä osoittaa sen siirtyneen nyt tietyllä tasolla sijaitsevaan ryhmään.
Käännetään pois näkyvistä tarpeettomat Tagit, minkä jälkeen aukko tehdään CLT-seinän pintaan Interference-komennolla ja reikä luodaan pursotuskomennolla (Tools – Push/Pull).
Seinässä on nyt halutun kokoinen aukko ja aukkokappale on puolestaan tallessa mallitiedoston luonnospuolella seinän muiden kerrosten luontia varten.
Hyvä tietää
- SketchUp on vakaa ohjelma, joka kuitenkin voi toisinaan äkisti kaatua ja nimenomaan sisäisiä komponenttisiirtoja Outlinerissa tehtäessä. Muista siksi aina tallentaa työsi ennen näihin toimenpiteisiin ryhtymistä.
- Tiedostossa olevat leikkaustasot voi asettaa vallitseviksi Outlinerissa sivuheittovalikon kautta, myös komponenttien sisään sijoitetut. Minkä tahansa yhdistelmän leikkaustasojen voimassaolosta voi sitten tallentaa näkymänä, jossa on ainoastaan leikkaustasomääritys (Windows – Scenes – Add New).
- Toisinaan voi esimerkiksi toisesta ohjelmasta tuodussa SketchUp-tiedostossa esiintyä paljon irrallisia alkioita – splinien pätkiä, kauas joutuneita pintoja ja vastaavia – ja mallia on siistittävä. Tällöin tee näin:
1. Käännä kaikki tiedoston Tagit näkyviin ja valitse Outlinerista kaikki ikkunassa näkyvä;
2. Lukitse valitut Outlinerissa (Ctrl/Cmd A – Sivuheittovalikko – Lock);
3. Vie nuoli takaisin mallinnusikkunaan, valitse kaikki ja paina Delete / Askelpalautin;
4. Avaa kaikkien objektien lukitus Outlinerissa.
5. Tiedosto on nyt siistitty irrallisista alkioista ja sen voi vielä puhdistaa Purge-komennolla (Windows – Model Info – Statistics – Purge Unused). Tämä neuvo koskee lähinnä aputiedostoja, maastomalleja ja vastaavia.

